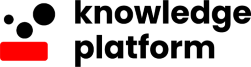As a learner, you will use Ultrabot to access Ultrabot trainings. These trainings will be assigned to you in the form of Courses that comprise of learning modules such as Assessments, Videos, Links and Documents.
A learner can self-register by following the steps below:
- Go to the Ultrabot Login Page and click on the ‘Sign Up’ link.
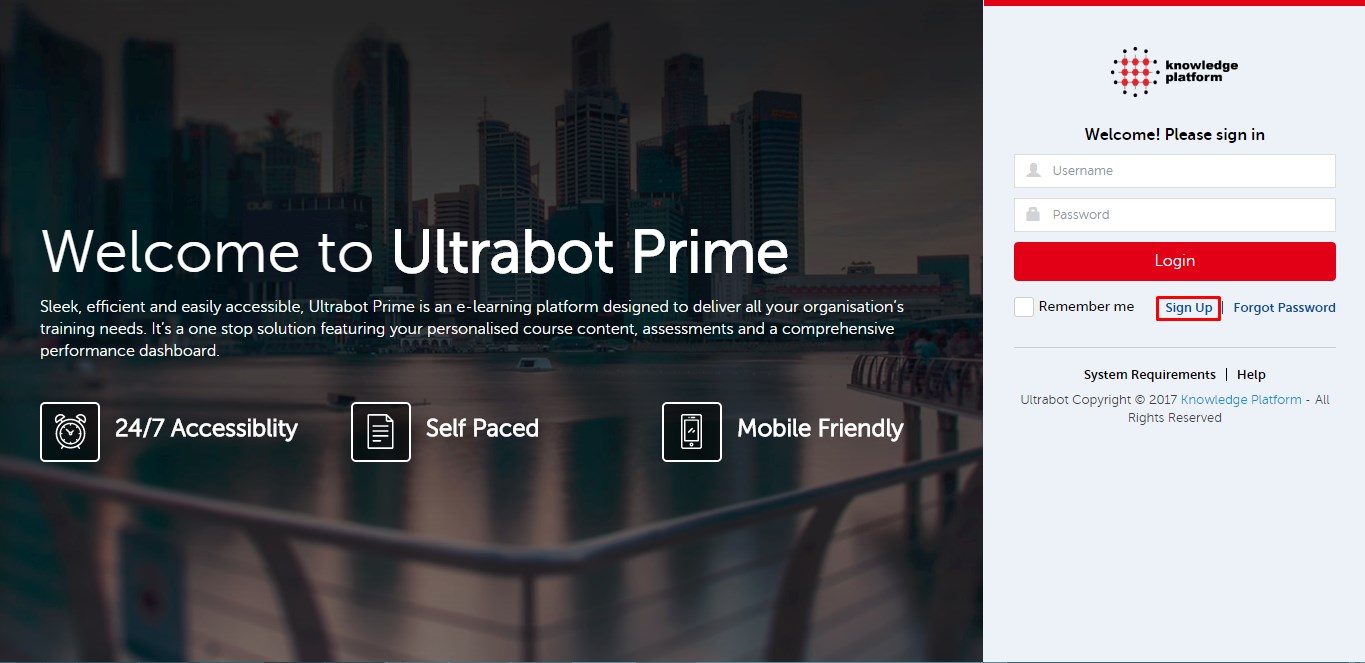
- The Sign Up link opens up a form that the learner is required to fill. This form consists of the following mandatory fields:
- Employee ID
- First Name
- Last Name
- Email Address (Only valid Ultrabot Corporate Email addresses are allowed)
- Password and Confirm Password
- Captcha verification
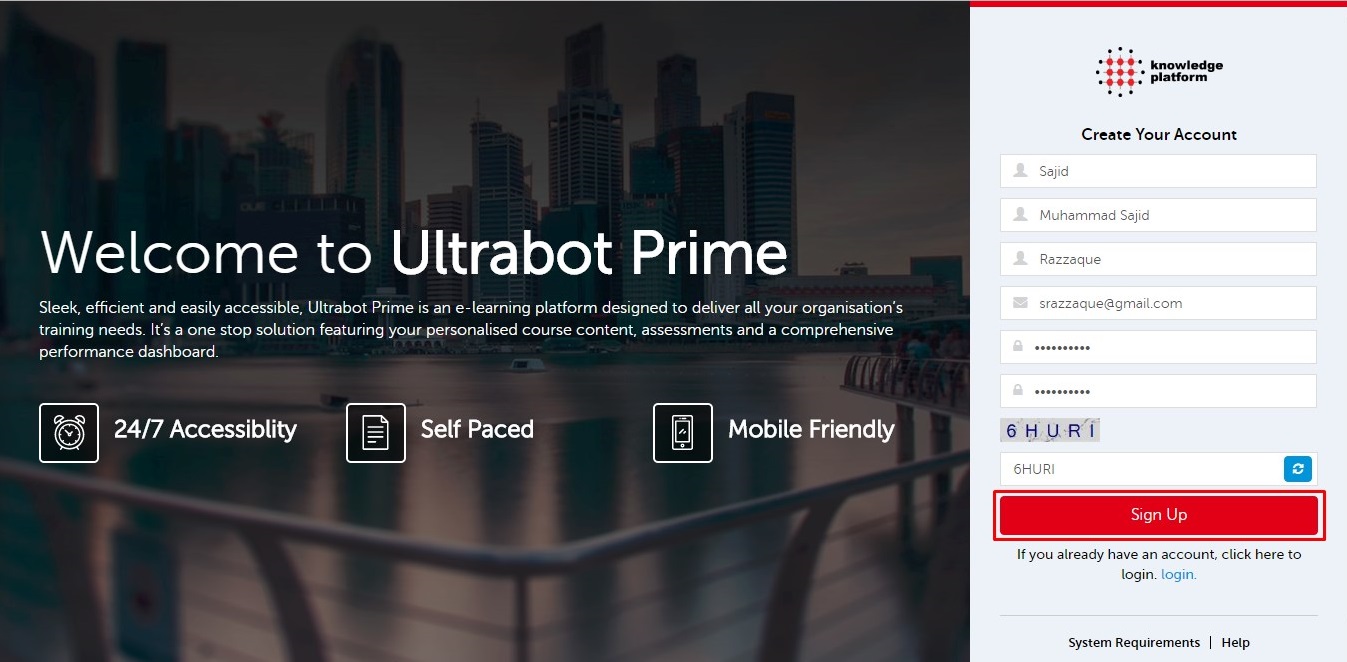
- Click on the Sign up button after providing the required information.
To login to Ultrabot,
- Type https://ultrabot10.knowledgeplatform.com in the address bar of your browser to go to the Ultrabot Login Page.
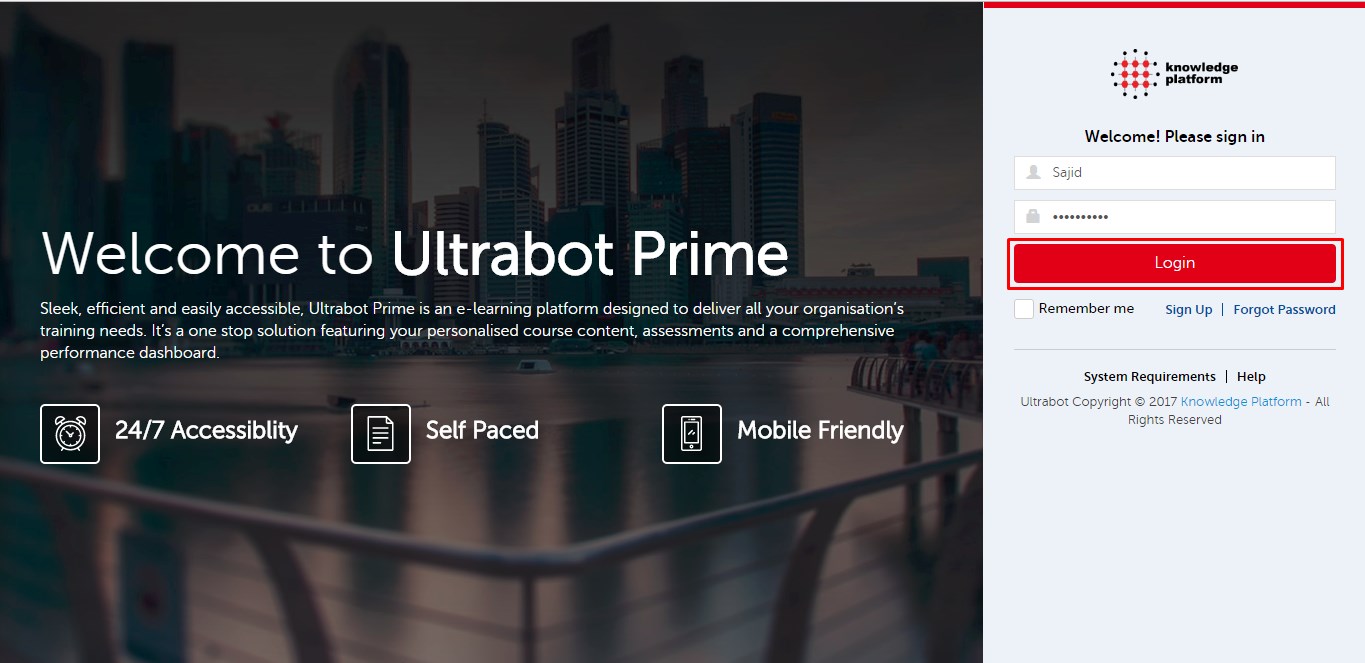
- Enter your Employee ID and Password.
- Press the Login button.
To logout,
- Go to the drop-down arrow near your name on the upper right corner of the screen.
- Select ‘Logout’.
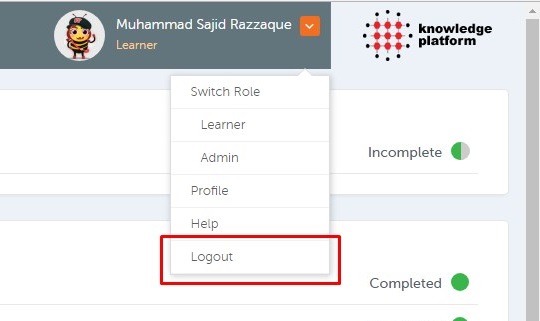
To change your password,
- Go to the drop-down arrow near your name on the upper right corner of the screen.
- Select Profile.
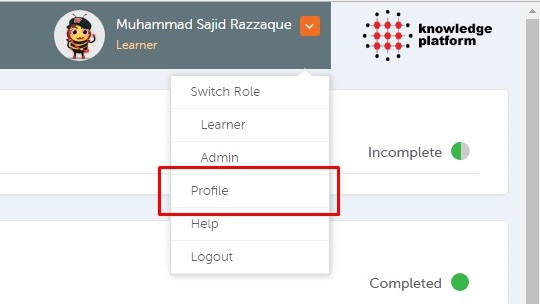
- Click on ‘Change Password’ from the available options on the left of the screen to go to the Change Password page (shown below)
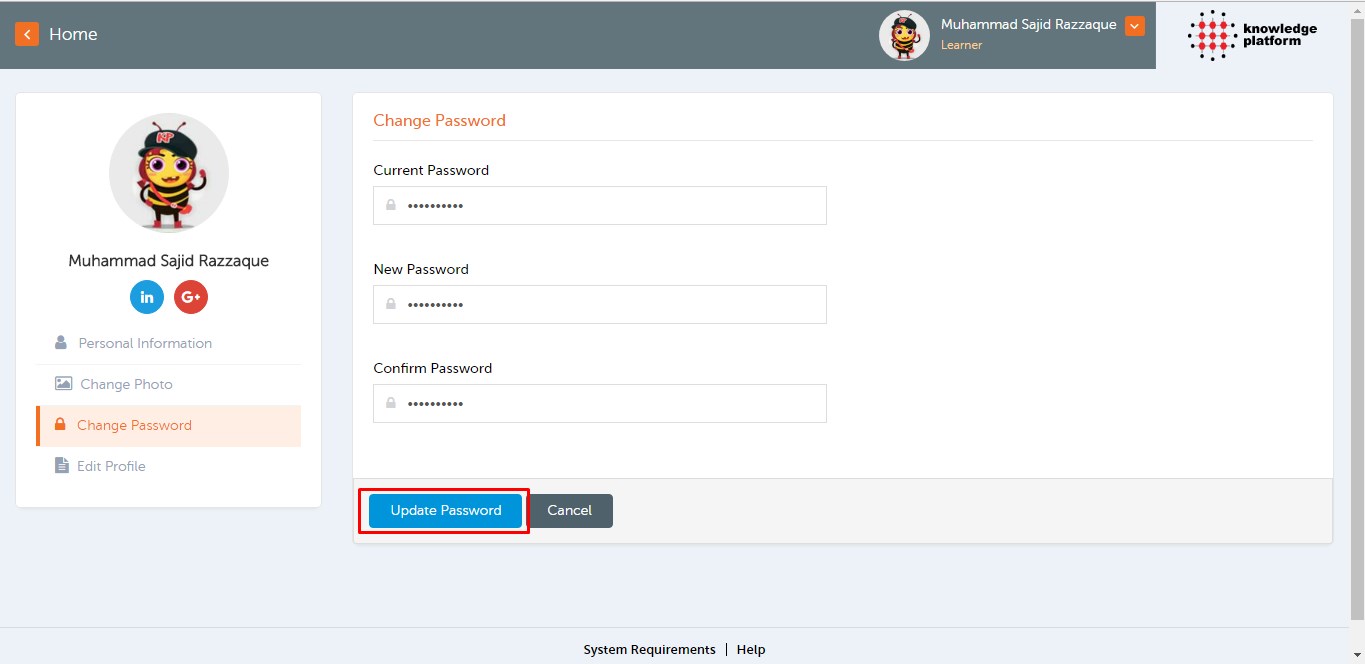
- Enter your Current Password and provide your New Password in the New Password and Confirm Password fields.
- Click on the Update button to save your changes.
In case you forget your password, recover access to your account by going through these steps:
- 1. Click on the ‘Forgot Password’ link on the Ultrabot Login Page

- Enter the email address you used to sign up for Ultrabot account.
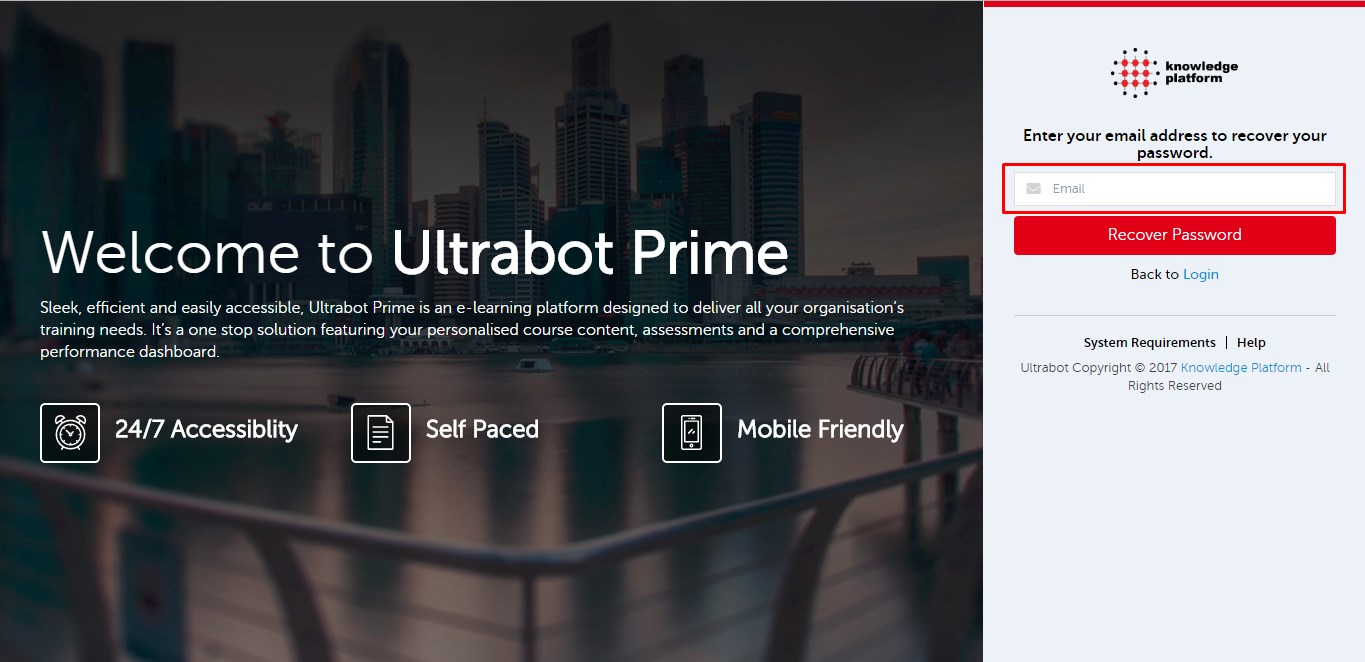
- Click on ‘Forgot Password’ and check your email for password reset instructions.
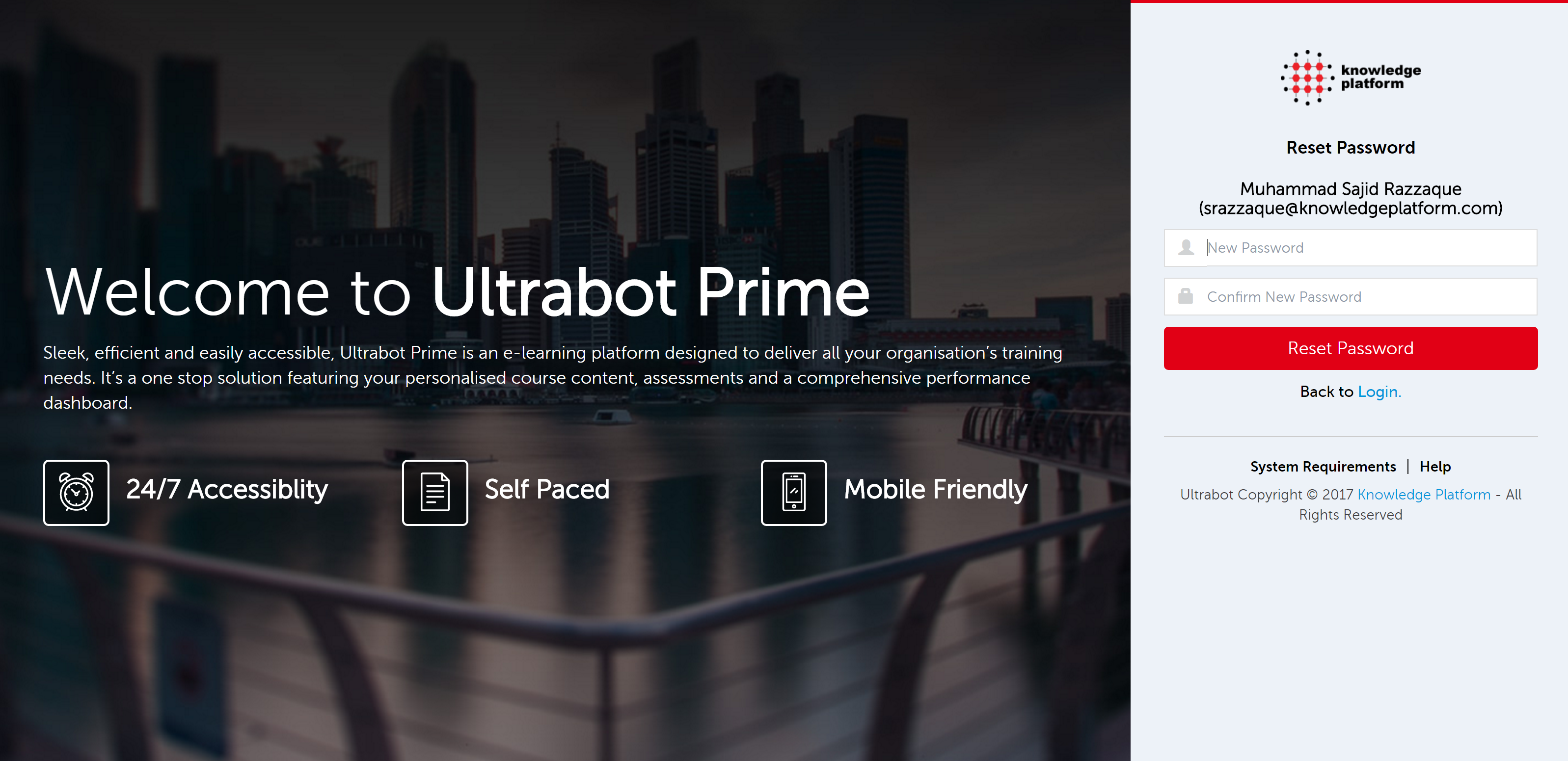
My Profile allows you to provide a brief description about yourself that is only visible to your Administrator.
To set up your profile,
- Go to the drop-down arrow near your name on the upper right corner of screen.
- Select Profile.
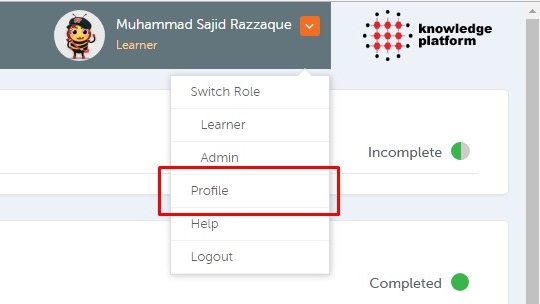
- Your Profile is displayed in read-only mode by default.
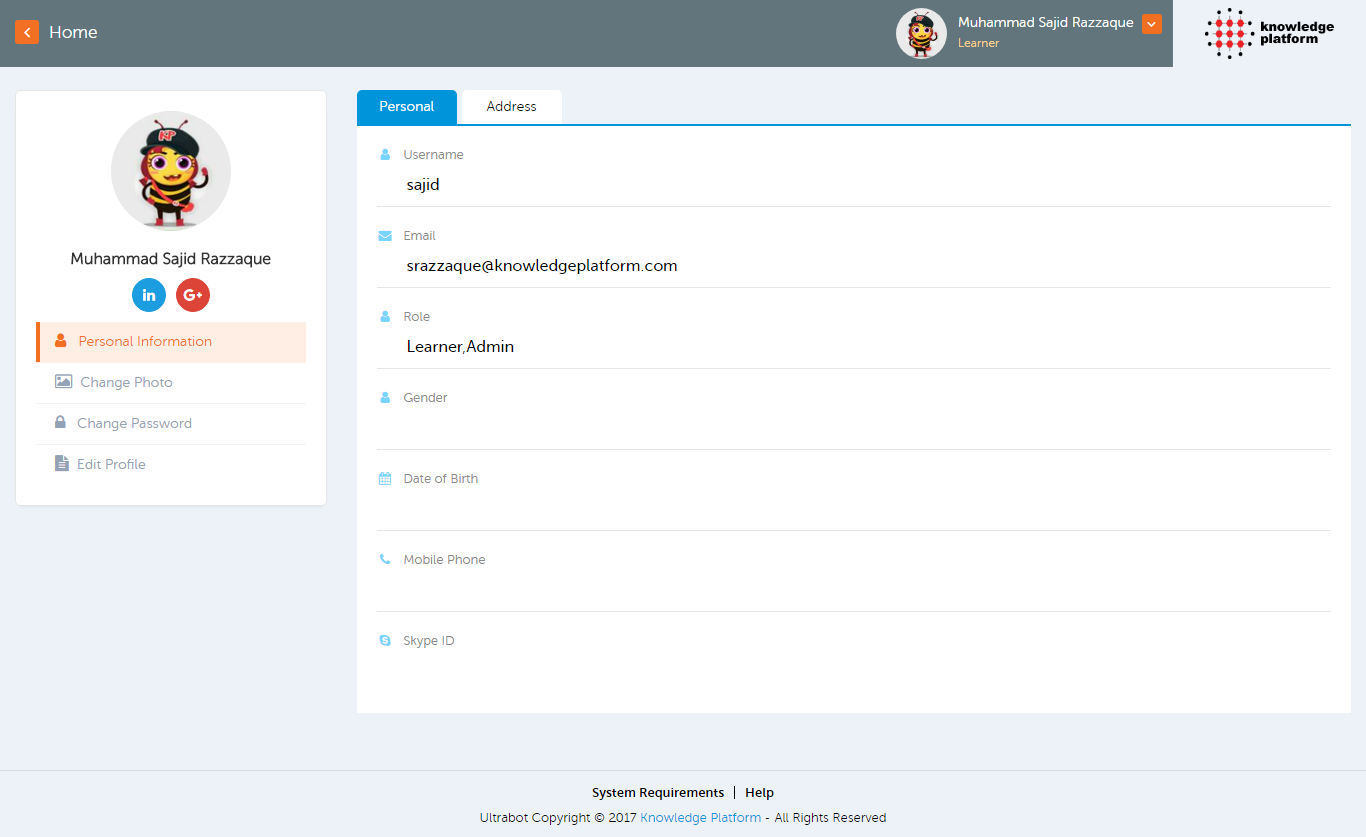
- To make changes/updates to your profile, click on Edit Profile from the left of the screen and fill in the available fields. It is optional for a learner to provide this personal information.
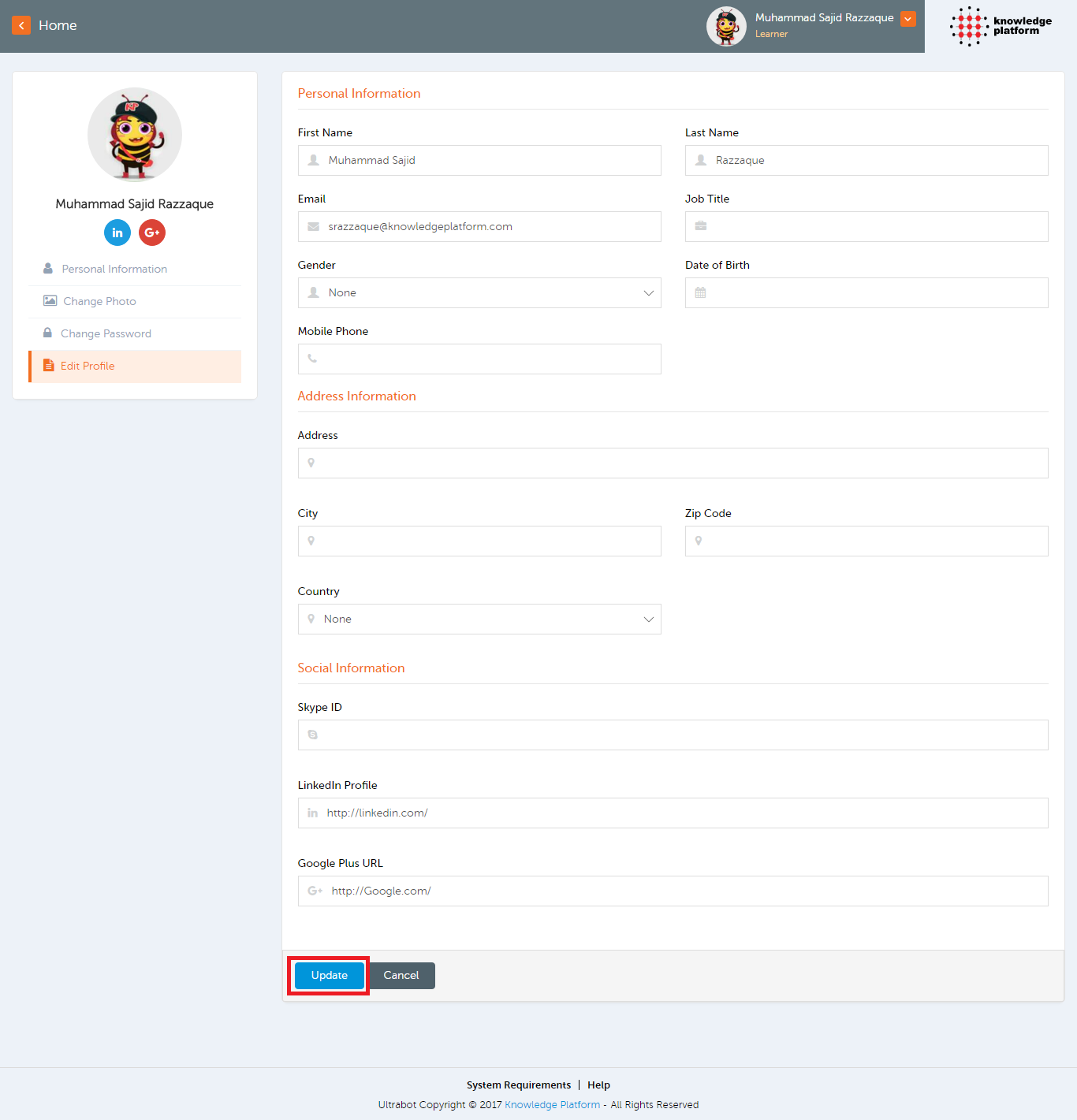
- Click on the Update button to save your changes.
To upload a Profile picture,
- Go to the drop-down arrow near your name on the upper right corner of the screen.
- Select Profile.
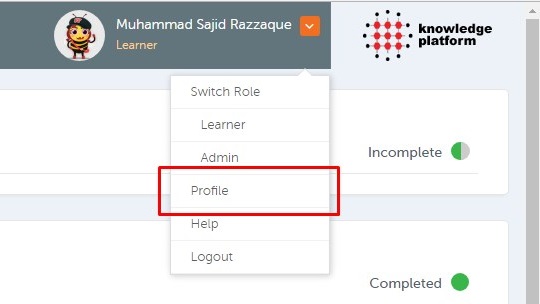
- Hover your mouse over the user photo or click on the change photo button to upload a new profile picture.
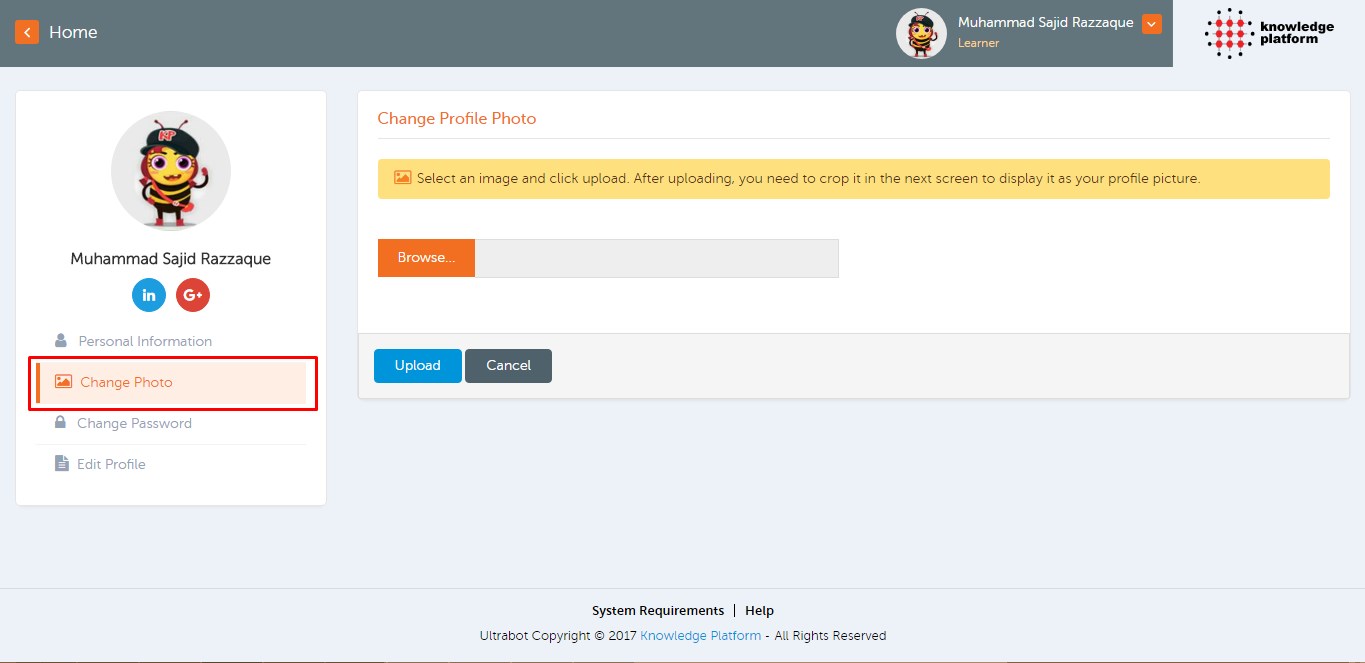
Assigned Courses allow you to view all the courses that have been assigned to you by Administrator. These are displayed in a grid of cards along with the relevant information for each Course such as Course Title, Due Date, Attempt Status and Score Percentage, where applicable.
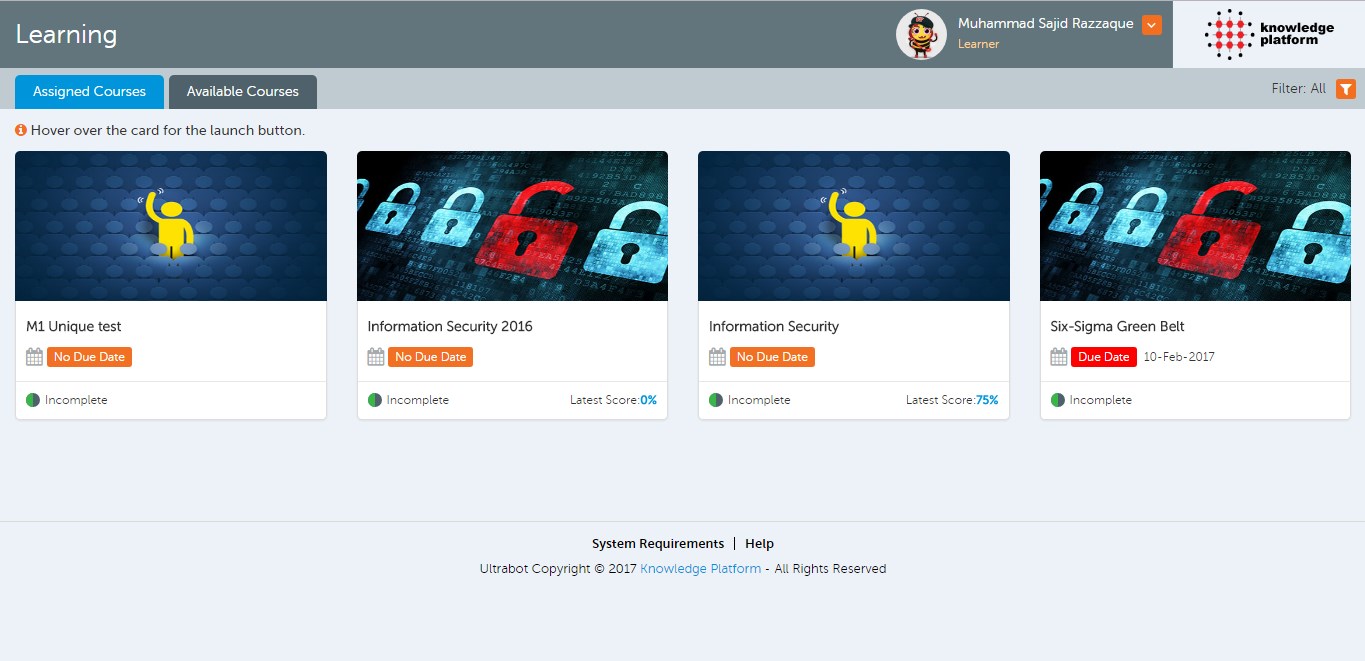
A filter allows you to view Courses that meet certain criterion based on time period and completion status. There are three options to apply a filter based on module completion status:
- Completed
- In-Progress
- Not Started
And four options to apply a filter based on course due date:
- Current Week
- Current Month
- Current Year
- Custom (Allows you to choose your own start and end date from a calendar)
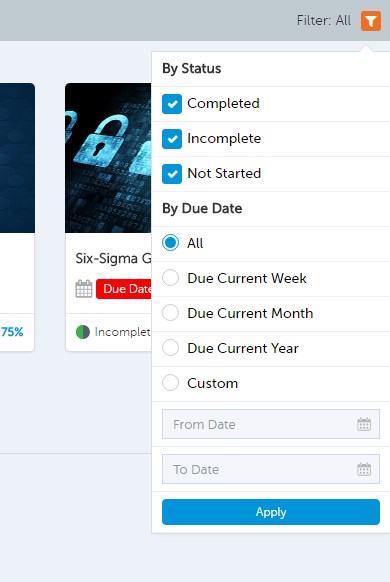
If you are enrolled in a course, it will appear in the grid of cards under Assigned Courses. To join a course, hover your mouse over the relevant course card and press the Launch button to view content inside.
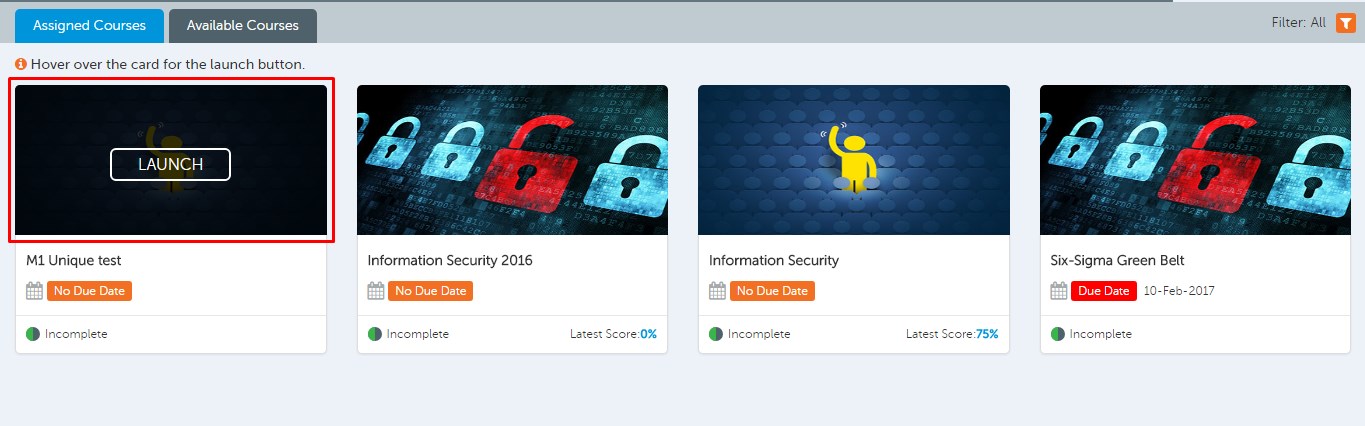
A Section is a collection of modules such as Assessments, Videos, Documents and Links. A Course-Session is comprised of various Sections. To complete a Section, a Learner has to complete all the modules within it.
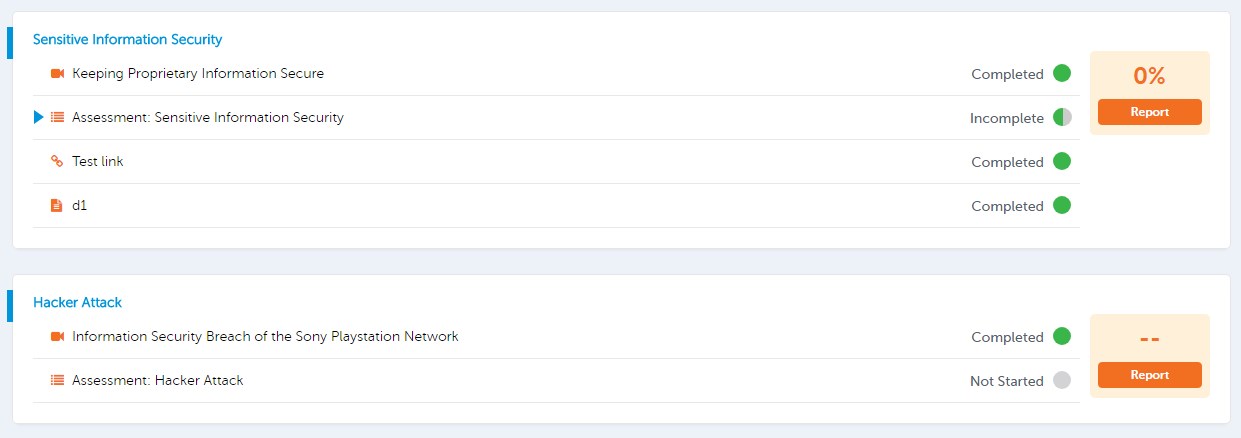
- Click the report button next to a section. System will open the section report as shown below:
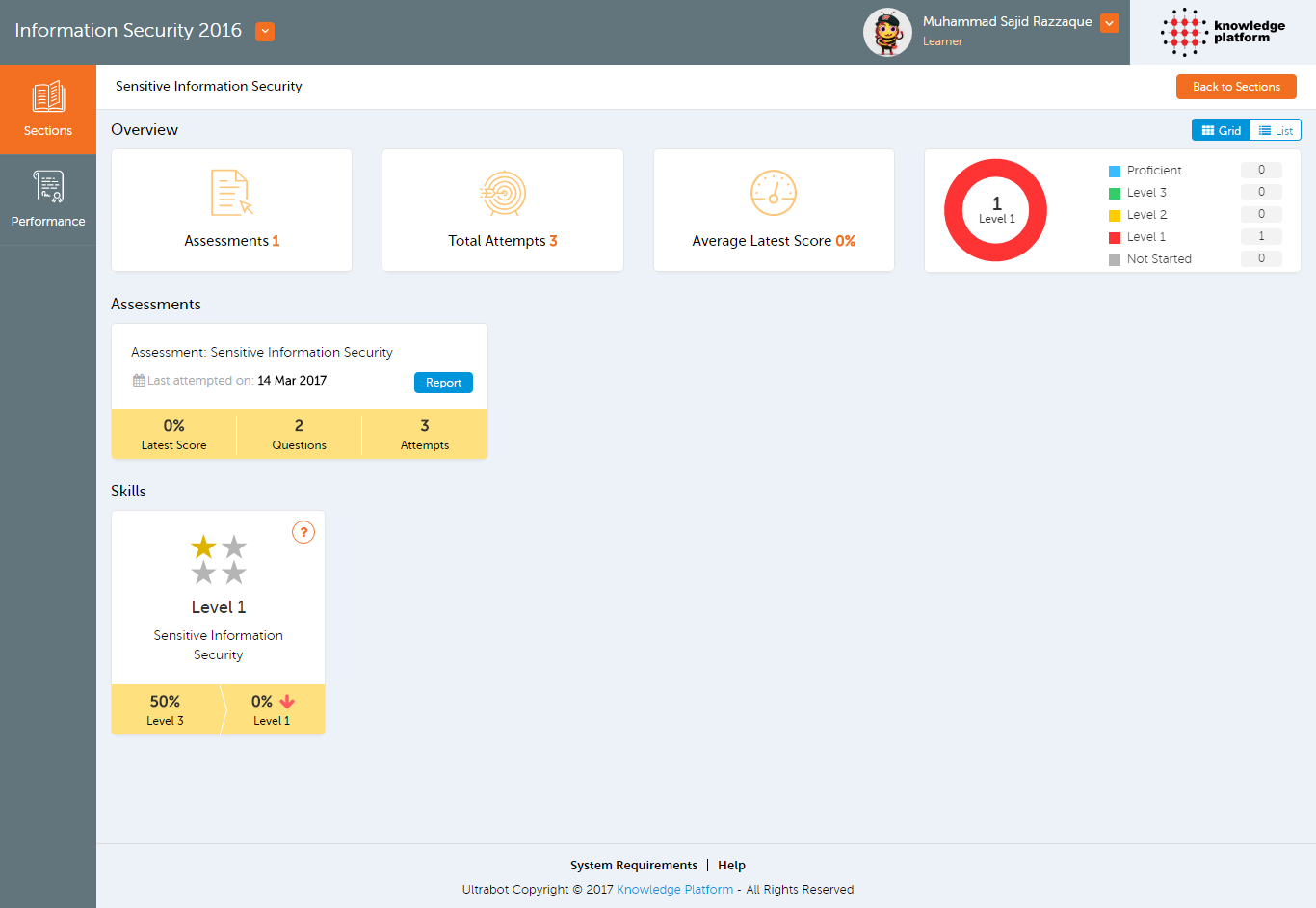
- Overview (Provides a summary of attempted modules, total attempts, average score percentage and a donut graph representing distribution of achieved skills in the section.
- Assessments (Provides a summary for all the assessment modules in the section consisting of last attempt date, score percentage, questions, attempts and a report for each assessment)
- Skills (shows all the skills present in the section as badges representing skill level)
The Performance section gives an overview of how the Learner has progressed in different sections of a course. This performance section is divided into three areas:
- Overview (Provides a summary of attempted modules, total attempts, average score percentage and a donut graph representing distribution of achieved skills in the course.
- Assessments (Provides a summary for all the assessment modules in the course consisting of last attempt date, score percentage, questions, attempts and a report for each assessment)
- Skills (shows all the skills present in the course as badges representing skill level)
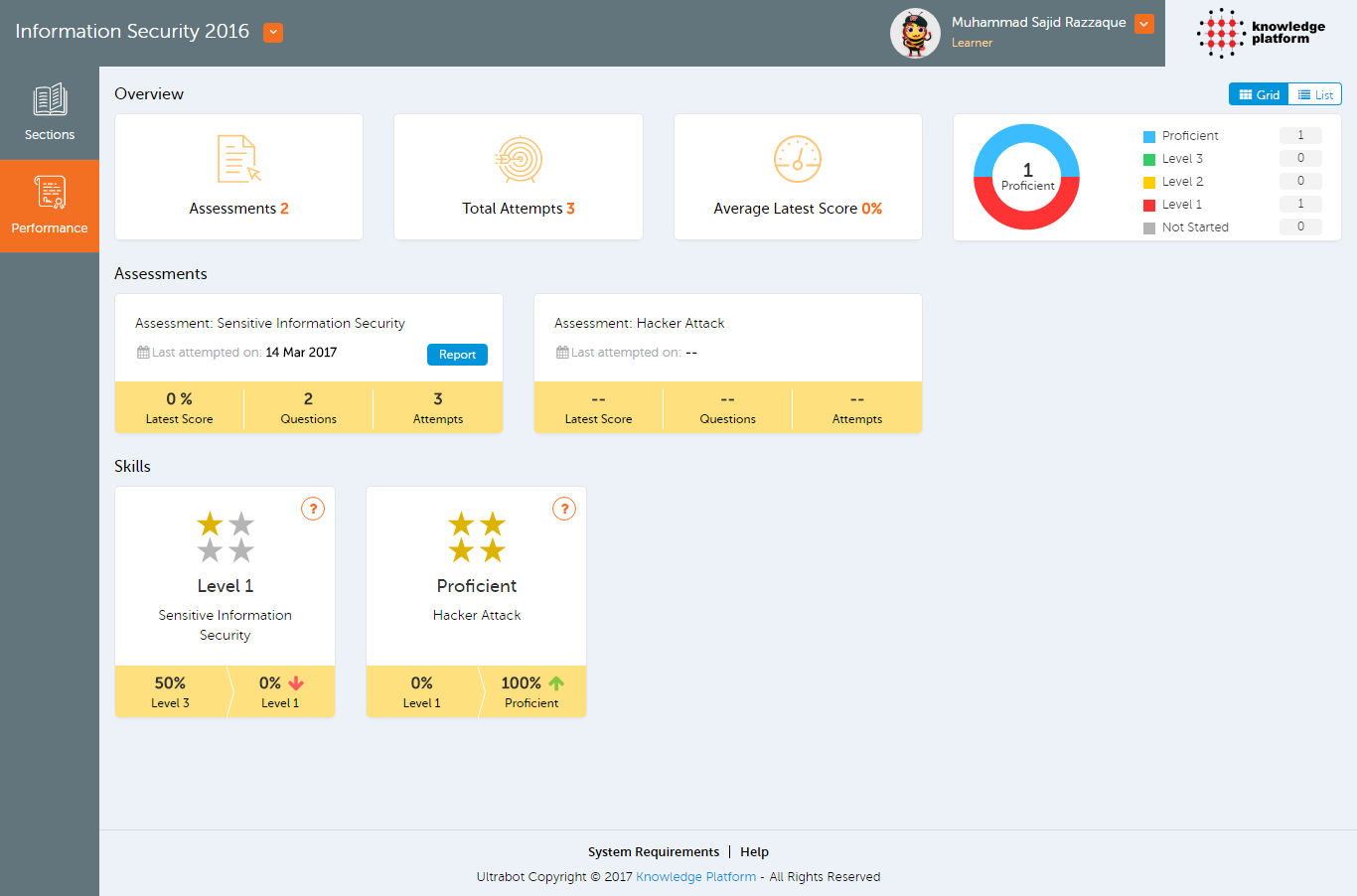
Under performance section, system gives the option to view course report. This performance section is divided into three areas:
- Overview (Provides a summary of attempted modules, total attempts, average score percentage and a donut graph representing distribution of achieved skills in the course.
- Course sections (Provides a summary for all the modules in the course consisting of title, status, percent score, time spent, total attempts, completion date, and last viewed on)
- Skills (shows all the skills present in the course as badges representing skill level)
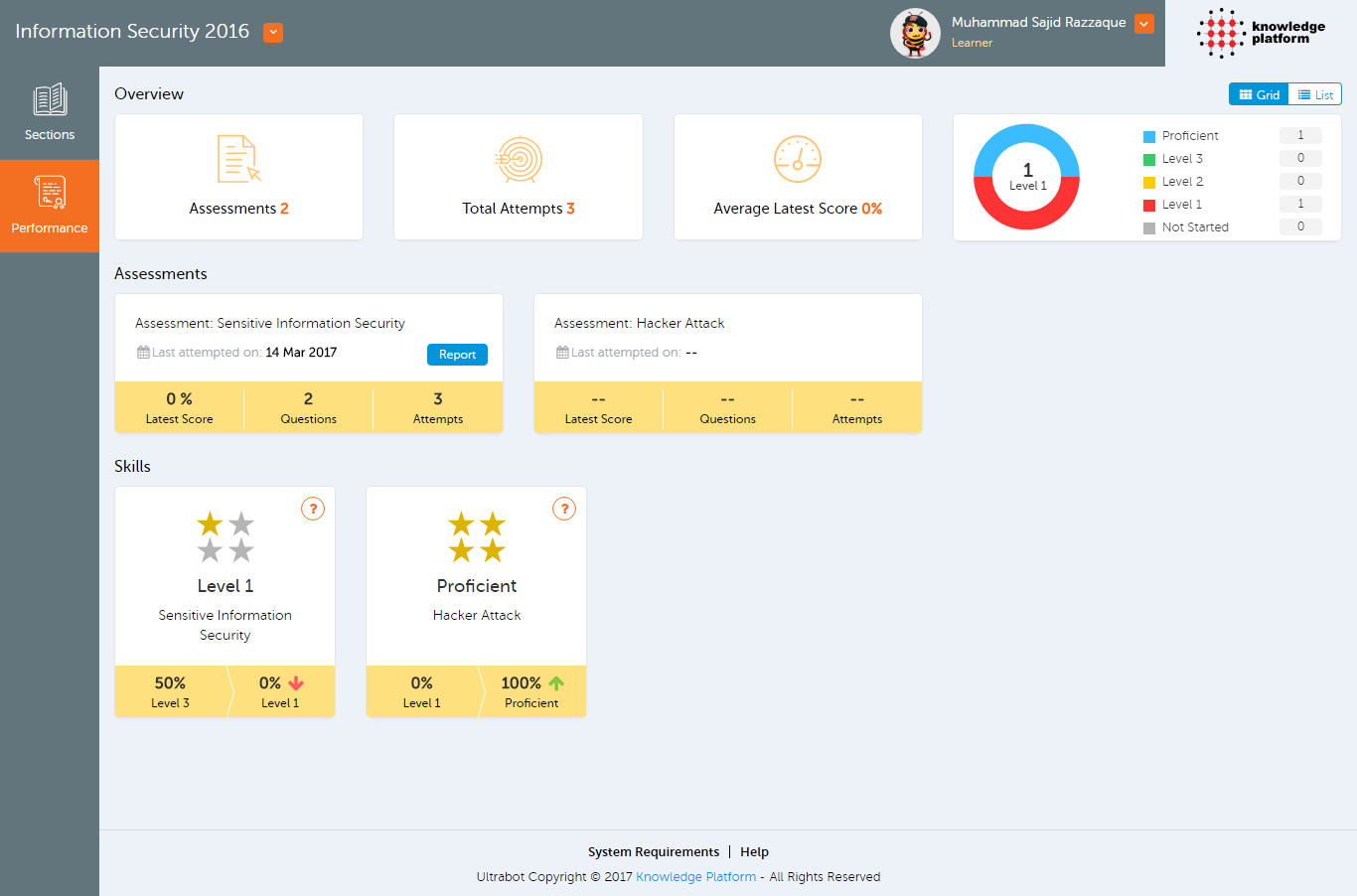
Skill badges are indicators of your knowledge in a particular skill. In Ultrabot, there are five levels for each skill:
- Not Started (For a newly joined course, all the skills are at Not Started level)
- Level 1
- Level 2
- Level 3
- Proficient